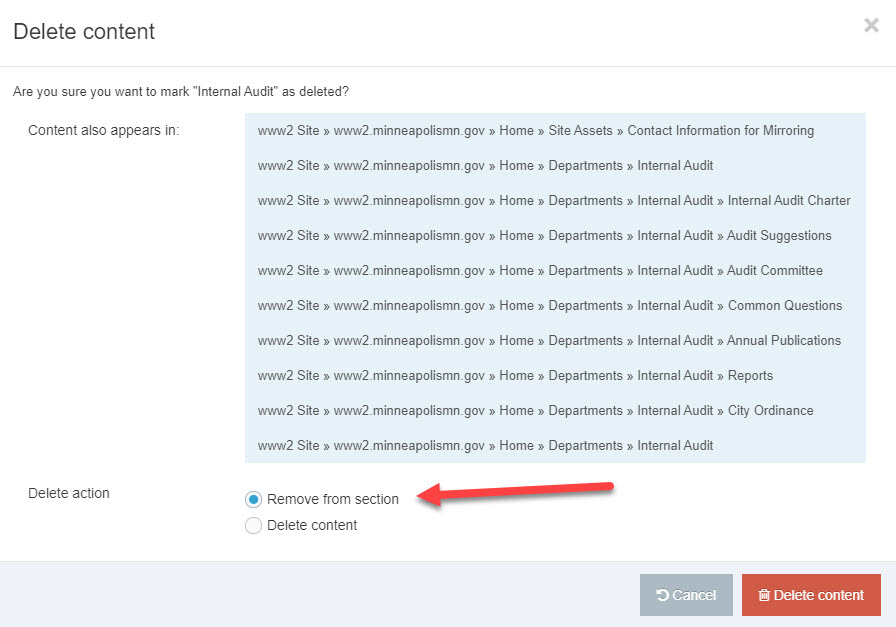Last updated on April 27, 2021
Mirroring content
Why we mirror content
We mirror content to keep a block of information (such as a department contact) consistent everywhere it appears on the City's public website.
When you mirror a content type, any changes you make to the content type will appear on every page that contains the mirrored content.
Contact blocks must be mirrored
On both the www and www2 T4 environments, all contact blocks must be mirrored. (Note that mirroring does not cross between www and www2, so if a contact block appears on a page in both environments, you must mirror the contact block on www and again on www2.)
Other content types you might want to mirror
You can mirror other content types in addition to contacts. You might want to mirror the following content types if you plan to use them on more than one page:
- Resident Action
- Promotion
- Inline Alert
Once you mirror content, if you ever need to update the information, you'll only need to make the change once.
You could, in theory, mirror any content type, but most content (such as the Page header and summary, Main body content, List of links in tiles and Featured image or video) will be unique to one individual page and would not need to be repeated.
How to mirror a contact
From Contact information for mirroring
A copy of each mirrored contact resides in a page in the T4 site structure called Contact Information for Mirroring. This page is a child page of the Site Assets page.
To mirror a contact from this page:
- Find the Contact Information for Mirroring page in the T4 site structure (see Figure 1), and click on the page name.
- Click on the Content tab.
- In the Filter box (see Figure 2), enter a search term to find the contact block you want.
- Click the blue Actions drop-down menu to the right of the contact you want to mirror.
- Select Mirror on the drop-down menu.
- T4 will display the site structure. Navigate to the page where you want to mirror the content type, and click on the page name.
- T4 will tell you that the content has been mirrored.
Figure 1
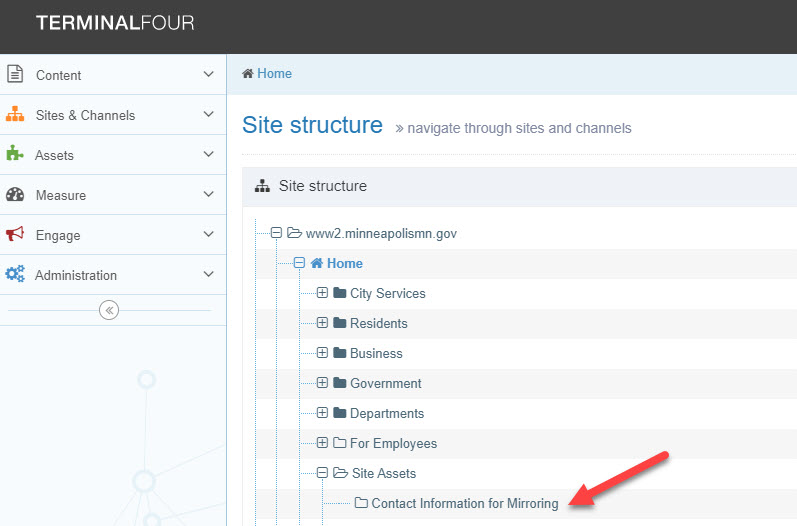
Figure 2
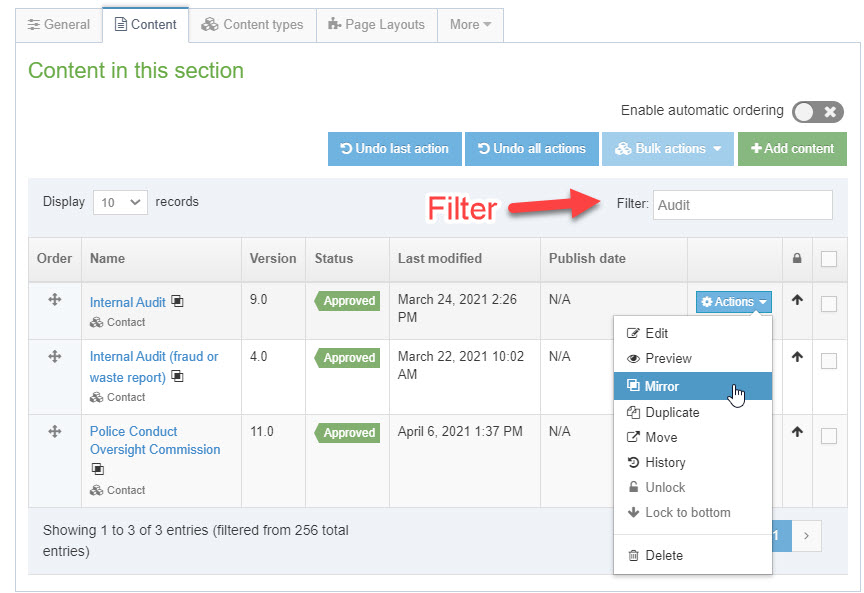
From a page
To mirror a contact (or other content type) from another page:
- From the T4 site structure, click on the name of a page containing a content type you want to mirror.
- Click the Content tab to see all the content types on the page.
- Find the content type you want to mirror to another page, and click the blue Actions drop-down menu.
- Select Mirror on the drop-down menu.
- T4 will display the site structure. Navigate to the page where you want to mirror the content type, and click on the page name.
- T4 will tell you that the content has been mirrored.
The mirror icon
You can verify that a content type is mirrored by looking for the mirror icon next to the content type name. It looks like two interconnected squares. Figure 3 shows the mirror icon next to the Internal Audit contact block name.
Figure 3
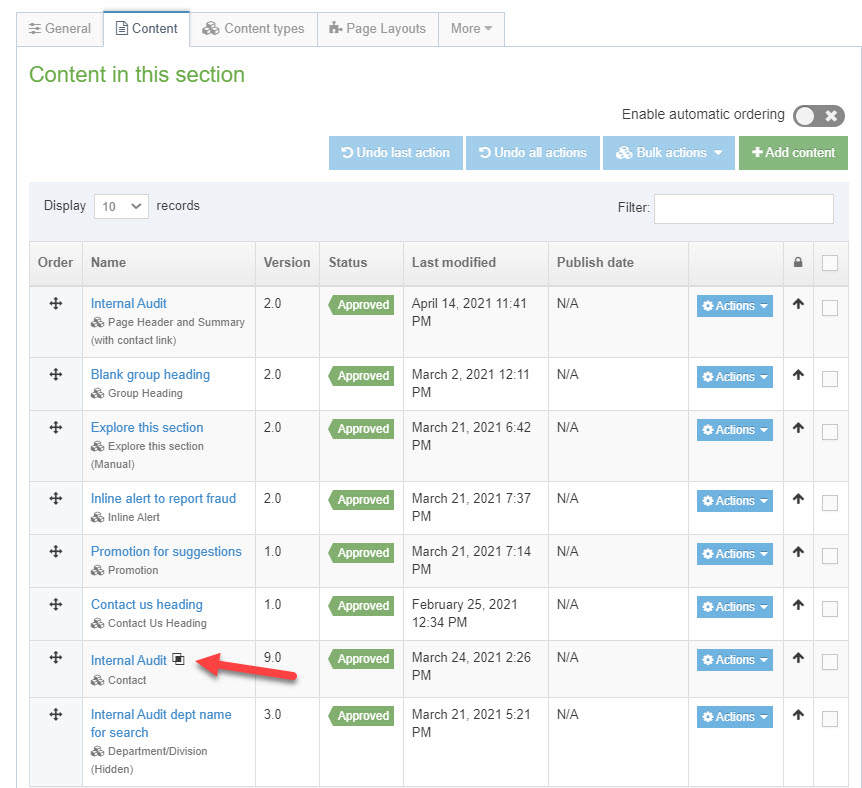
How to see where content is mirrored
To see a list of all pages to which a content type is mirrored, hover the cursor over the mirror icon. When you hover your cursor over the mirror icon next to the Internal Audit contact block, for example, T4 displays the "Content also appears in" list shown in Figure 4.
Figure 4
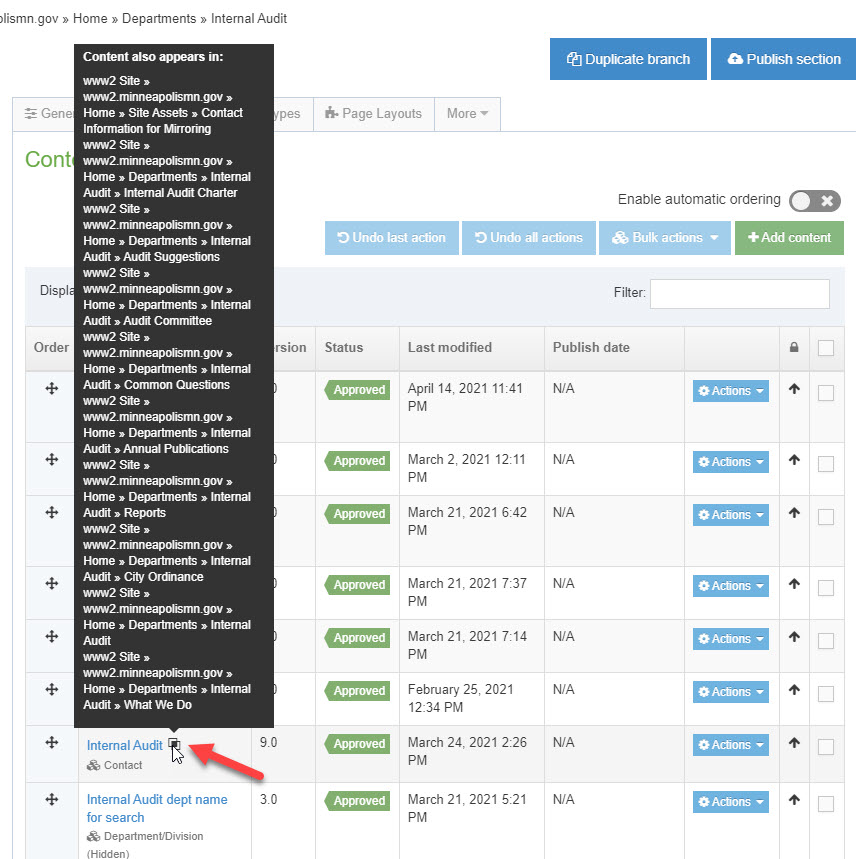
How to "unmirror" content (delete a mirrored content type from a page)
If you want to delete a content type from a page, be sure to follow these instructions precisely. (If you don't follow these steps, you could accidentally delete the content type from every page on which it appears.)
To delete a mirrored content type from a single page:
- From the Content tab on a page, click the blue Actions drop-down menu for the content type you want to delete. See Figure 5.
- Select Delete.
- T4 will display a Delete content message. The message will list every page on which the mirrored content appears. Next to Delete action, verify that the radio button is selected for Remove from section. See Figure 6. When this button is selected, T4 will delete the content type from this page only. (If you accidentally select the Delete content radio button, T4 will delete the content type from every page on which is appears. Do not select this radio button.)
- Once you've verified that the radio button is selected for Remove from section, click the red Delete content button.
- T4 will delete the content type from this individual page.
Figure 5
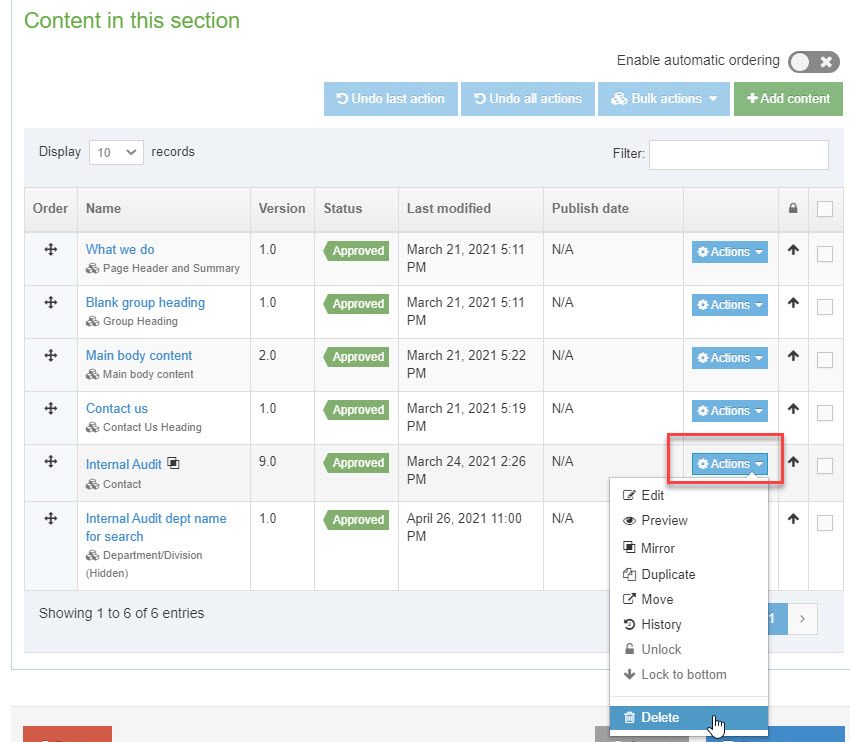
Figure 6