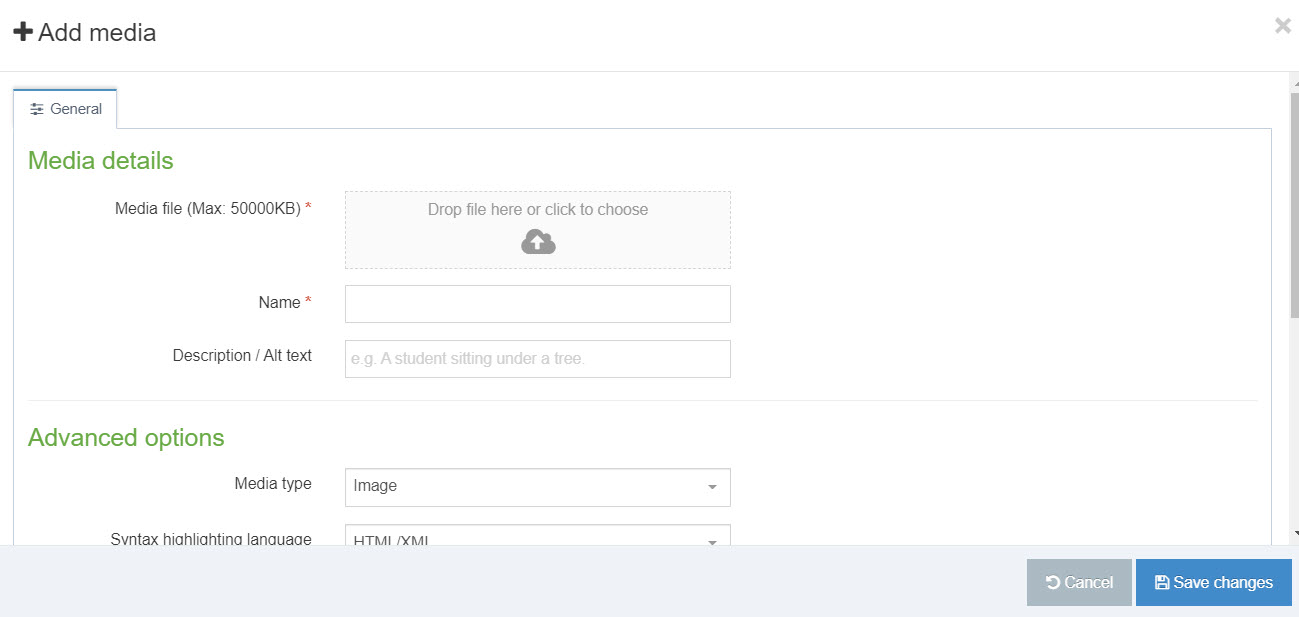Last updated on April 14, 2021
Adding PDFs and other documents
How to add document to a page
On the City of Minneapolis transformed T4 website (www), you can only add a document to a gateway page. A gateway page provides necessary information and context about a document before a site visitor views it.
See an example of a City gateway page
Steps
- If you do not already have a gateway page for your document, use a gateway page template (Gateway-Single PDF or Gateway-Multiple PDFs) to create a new gateway page.
- Gateway page templates contain several content types, including the Gateway: Document content type. Use this content type to add your PDF or other document to the page. See Figure 1. Fields in this content type:
- Name and Document Title: Use these fields to give the content type a name.
- File Extension: Use the pull-down menu in this field to choose the file type for your document.
- Document Upload: Use this field to upload your document to the page. In the Document Upload field, click the Select media button.
- A Select media screen will appear. Click the + sign in front of the Categorized folder to open it. Click the + sign in front of the WWW Content Assets folder. Then click on the word Documents.
- T4 will display all available documents. Use the filter box to search for the document you want using one or more key terms from the document.
- When you find the document you want to add, click on the name of the document.
- Save your changes to this content type.
If you want to add a document to a page and the document isn't already in the Media Library, you must first add it to the Media Library.
See How to add a document to the Media Library
Figure 1 - Gateway: Document content type
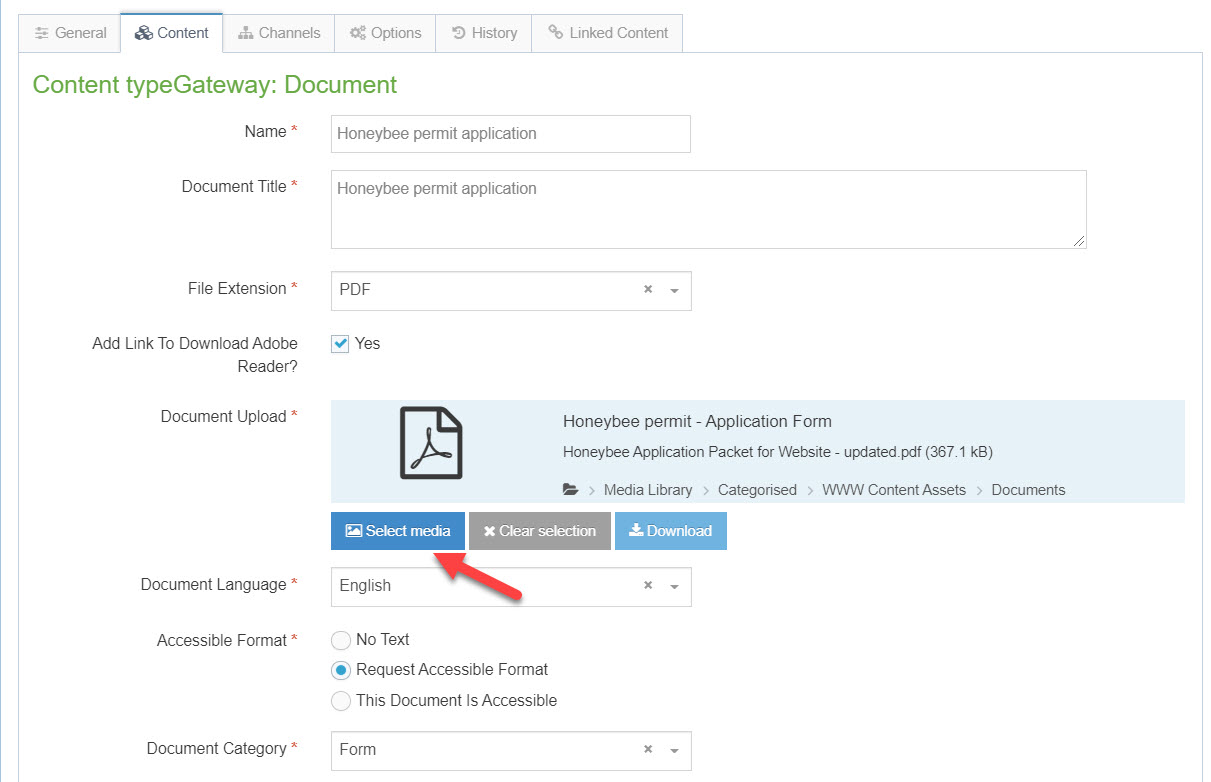
How to add a document to the Media Library
To add a new document to the Media Library:
- Follow steps 1-3 above.
- On the Select media screen, click the green Add media button. See Figure 2.
- An Add media screen will appear. See Figure 3. Use this screen to add a document from your computer or the cloud.
- Give the document a name.
- Choose a Media type from the pull-down menu.
- Save your changes.
Once you have added a document to the Media Library, you can use the Filter box to search for it and add it to a page.
Figure 2 - Select media screen
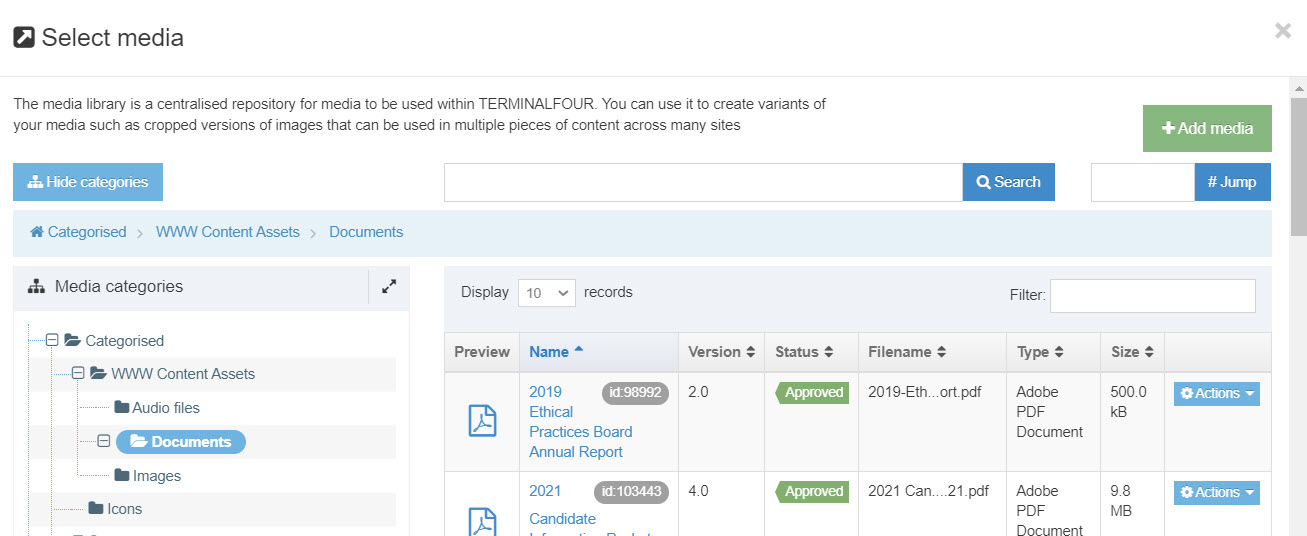
Figure 3 - Add media screen